First things to do with the Google Pixel Tablet
Just get a Pixel Tablet? Start here!

Google's Pixel Tablet is unique in a few different ways. For one, it's not designed to be a portable workhorse but still has enough power under the hood thanks to the Tensor G2. But, it's also now available with or without the Charging Dock. Regardless of which version you picked up, let's take a look at the first things to do with the Pixel Tablet.
Make sure everything is up-to-date

After you go through the initial setup process, you'll want to make sure that both your Pixel Tablet and Charging Speaker Dock are running the latest software. Not only does this ensure that you have the latest Android Security Patch, but you'll also enjoy any new features that have been released.
1. Open the Settings app.
2. From the left sidebar, scroll down and tap System.

3. On the right, tap Software updates.

4. Tap System update.

5. Tap the Check for updates button.
Be an expert in 5 minutes
Get the latest news from Android Central, your trusted companion in the world of Android

6. If an update is available, tap the Download and install button.
Register your fingerprints

Google's onboarding process already takes you through the necessary steps to register your fingerprints. But, you'll likely find yourself wanting to register more than one. This is because when the Pixel Tablet is docked, the Power button/fingerprint scanner is on the top right. But, when you pick up the tablet and want to use it vertically, quickly unlocking it is better suited for a finger on your left hand.
1. Open the Settings app.
2. Tap Security & privacy in the left sidebar.

3. On the right side, tap Device Unlock.

4. Tap Fingerprint Unlock.

5. When prompted, enter your PIN.
6. Tap + Add fingerprint.
7. Follow the on-screen steps.

8. Repeat the process to add more fingerprints.
Set up and enable Hub Mode

Although Google continues to claim that the Pixel Tablet is not a Nest Hub Max replacement, it really kind of is. Not only can you add the Charging Speaker Dock to the Home app, but there's even a dedicated Hub Mode.
When docking the tablet for the first time, you might see a window appear that takes you through the setup process. However, there are a bunch of options to configure from the Settings app.
Opening the Settings app and selecting Hub Mode presents you with the different features to configure. This includes setting up a screen saver, making adjustments to the At a Glance widget, and setting up the default music or video services for "Assistant on Hub Mode."
We recommended taking a few minutes and messing around with the various options, tailoring it to your needs.
Add your Pixel Tablet to the Google Home app

Adding further credence to the idea of the Pixel Tablet replacing the Nest Hub Max, is the ability to add the Charging Speaker Dock to the Google Home app. While we wish the Dock would operate as a Nest Audio speaker on its own, that's unfortunately not the case.
However, when you attach the Pixel Tablet, it's capable of so much more. By adding it to the Home app, you can add it to a Speaker Group, and add new automations, further improving your Google-powered smart home.
1. Attach your Pixel Tablet to its Charging Speaker Dock.
2. Open the Google Home app.
3. Follow the on-screen steps to log into the app for the first time.
4. Once logged in, tap Devices.
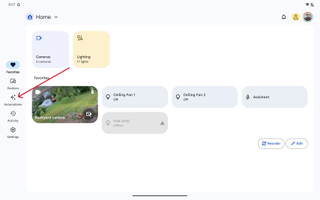
5. In the bottom right corner, tap the + Add button.
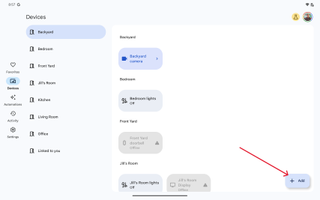
6. If your Dock is not automatically recognized, tap Google Nest or partner device.

7. Select your Home.
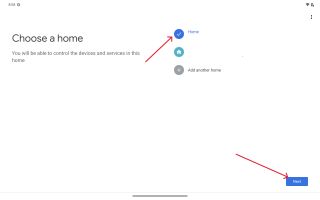
8. Scroll through the list of device options and select Dock.

9. Follow the on-screen steps to add the Charging Speaker Dock to the Google Home app.

Grab a case, keyboard, and stylus

We're still holding out hope for Google to release some first-party accessories, like a keyboard case and USI stylus. Thankfully, there are plenty options out there to fill the void, allowing you to reply to some emails, play a few games, or use your Pixel Tablet as a digital notebook.

Jot down some notes
It might come as a surprise, but the Pixel Tablet is actually compatible with any USI stylus. There are a few different options out there, but the Penoval USI 2.0 Stylus Pen pairs perfectly with the Pixel Tablet. It offers up to 90 hours of battery life, USB-C charging, and features 4,096 pressure points. Oh, and you can use it with many of the best Chromebooks.

Keep it protected
Our only complaint with the official Pixel Tablet case from Google is that it doesn't cover the front of the screen. But we keep coming back to this one anyways thanks to the unique metal stand that's built-in. Plus, you can toss your tablet onto the Charging Speaker Dock, without needing to take the case off.

Get work done
Logitech makes a lot of fantastic accessories, regardless of what kind of computing device you own. The company's new Pebble Keys 2 K380s is a great example, despite the long-winded name. The K380s is cross-platform compatible, offers a slim and lightweight design, and lets you pair it with up to three devices at the same time.
Familiarize yourself with multitasking

One of the big reasons why the Pixel Tablet came to fruition was to show other OEMs "how it's done" in the multitasking department. Google implemented a different floating dock that appears when you swipe up from the bottom and hold.
From there, you can open an app pinned to your dock, access your app drawer, or even drag and drop another app into split-screen mode. Not to mention the fact that you can easily copy and paste things from one app to another, like dropping a picture in an email, or dragging a link into a chat.
There's still a bit of work to be done, as you are currently limited to only having two apps on screen at the same time. Nevertheless, it's a big step in the right direction and comes in quite handy even if you just want to switch to another app without closing the one that you're in.
Get recommendations on what to watch

The Pixel Tablet is great as a smart home hub or just a really big clock for your desk. But it's also great for enjoying some movies or TV shows, as it can offer recommendations based on what you like. Once your apps are downloaded and everything is set up, these recommendations will appear in the Google Feed when you swipe to the right on your Home Screen.
1. With your Pixel Tablet unlocked, swipe to the right to show the Google Discover feed.
2. Tap your profile image in the top right corner.

3. From the menu that appears, tap Settings.

4. On the left, tap Personalization.
5. Tap App recommendations.
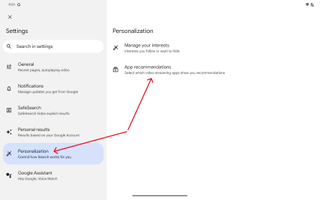
6. Download and/or enable any video streaming apps that you are subscribed to.
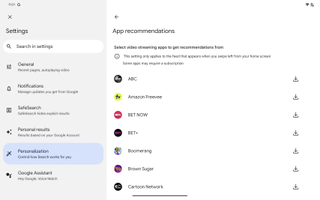
Add your Pixel Tablet to the Find My Device network

Early in 2024, Google revamped its Find My Device network for Android. Along with including support for Bluetooth tags, Google's made it possible to locate your various devices, even if they are offline. The only "catch" is that you'll first need to enable it. Otherwise, you might leave your Pixel Tablet on the train and have no idea where it ended up.
1. Open the Settings app.
2. Scroll down and tap Google in the left sidebar.
3. On the right side, tap Find My Device.
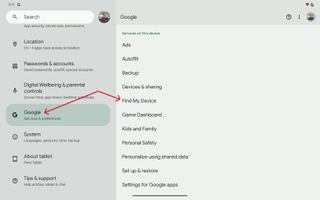
4. Make sure that Use Find My Device is enabled.
5. Tap Find your offline devices.

6. Select: Without network, With network in high-traffic areas only, or With network in all areas.

7. When prompted, tap the Enter screen lock button.
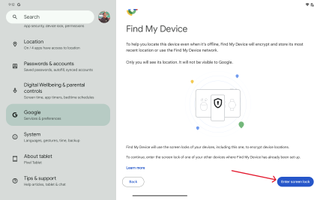
8. Enter the password or PIN of your device and tap Next.
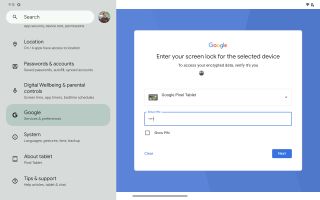
Check out some tablet-optimized apps

One of the primary complaints with apps on tablets and foldable phones has been that they haven't offered an optimized experience. Apps designed for slab phones are basic stretched, and don't take advantage of the extra screen real estate.
Thankfully, Google has been trying to lead by example, as many of its own applications are now tablet-optimized. Since this announcement at I/O 2023, we've seen many more developers get on board with this push to make apps better on larger screens.
Google has even gone so far as to introduce a new filter in the Play Store, letting you browse and discover apps that are properly optimized. This is a great addition, and many of the best Android apps work perfectly on the Pixel Tablet.
Knowing is half the battle

As we've mentioned, the Pixel Tablet isn't going to outperform something like the Galaxy Tab S9 Ultra. While there are times that we wish that were the case, it doesn't mean that the Pixel Tablet is a bad device. In fact, one could argue that this is a good thing, as you don't have to try and turn the Pixel Tablet into something it's not.
Provided that you've picked up the Pixel Tablet knowing its limitations, you'll probably find yourself enjoying what it has to offer. Whether it just sits on the counter, operating as a digital picture frame, or becoming your go-to when you just want to chill and watch something on the couch.
We're hopeful that Google will release a more powerful and feature-rich successor, but for now, the Pixel Tablet is still pretty great.

Andrew Myrick is a Senior Editor at Android Central. He enjoys everything to do with technology, including tablets, smartphones, and everything in between. Perhaps his favorite past-time is collecting different headphones, even if they all end up in the same drawer.