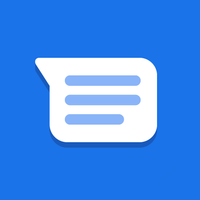First things to do with Google Messages
Did you just discover Google Messages? If you're now using it, go through this checklist of things to do and set up first.

The Google Messages app is a way to chat with friends, family members, and colleagues via text. In fact, you may have already been using it as the default messaging app for Android and Wear OS devices. Effectively Google’s answer to Apple’s iMessage service, Google Messages can leverage instant messaging, SMS, and RCS.
While Google Messages, formerly called Android Messages, has technically been around for the last decade, there have been some notable upgrades. Rich Communication Services (RCS), for example, was added along with end-to-end encryption. Most recently, Google Messages has been enhanced to function akin to other instant messaging services (think WhatsApp and Signal) so you can do things like start group chats, send emoji reactions, and more.
Send messages over Wi-Fi/data with RCS

With the RCS Chat feature in Google Messages, you can send free messages over Wi-Fi using data, ideal if you don’t have an active cellular connection, like if you have turned off cellular while traveling and you’re relying on Wi-Fi alone. It’s pretty simple to enable RCS Chat in Google Messages.
1. Open Google Messages.
2. Go to Settings by selecting your profile icon on the top right.
3. Select Messages settings.
4. Select RCS chats.
Be an expert in 5 minutes
Get the latest news from Android Central, your trusted companion in the world of Android
5. Tap the slider beside Turn on RCS chats to the right to turn it on.
6. You may be asked to Verify your number.
Since RCS messaging requires having a phone number, you can’t set this up on a phone that you’re using in Wi-Fi mode only without a SIM card, like a device you have given to an older child to use. Without an active cellular number, RCS messaging won’t work. But with one, it’s a great way to continue messaging when you turn off cellular data while roaming or want to conserve your limited amount of voice calling minutes or SMS.
It’s also a better alternative to SMS, as with any other instant messaging service, since your messages are sent instantly with confirmation of receipt and you can have a seamless conservation with not just one but multiple people. There’s also end-to-end encryptions with RCS messaging, as long as the person with whom your messaging is using RCS Chat as well.
RCS messaging has been available in the U.S. as well as the U.K. and Spain since 2019 and by the end of 2020, it was made available worldwide.
Turn important conversations into movable bubbles
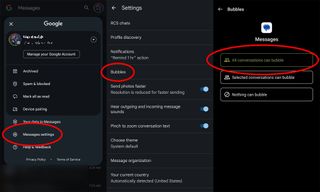
Bubbles takes an important text conversation and turns it into a movable bubble that appears on your phone’s home screen so you can keep up to date with it at all times, and reply on the fly. It’s great for important conversations so you don’t miss a message and don’t have to click into the Google Messages app every time you need to read the next missive. Whether it’s a message string with your spouse, kids, boss, or even your besties, it’s a great way to prioritize a conversation.
1. Open Google Messages.
2. Open Settings.
3. Select Settings via your profile photo at the top right.
4. Select Messages settings.
5. Select Bubbles.
6. Select Selected conversations can bubble (the wording is Selected only for Samsung Galaxy devices), or All conversations can bubble.
7. Go back to the main page.
8. Wait for a message to arrive in the conversation you want to bubble in Google Messages. Once it does, pull down from the top of the phone to open the Notification window and tap History.
9. Find the message and long-press it.
10. Tap the slider to the right for Bubble this conversation to turn it on.

Bubbles, it should be noted, are not part of RCS chat, so you don’t have to enable that in order to use them. They’re just a standard feature that has been available with Google Messages for some time. Also, you can eliminate the last few steps when using a Samsung Galaxy phone, as these include a small square with an arrow pointing to the bottom right corner and a message notification that allows you to instantly bubble it to your home screen.
It’s also worth noting that in order to un-bubble a conversation, you need to reverse these steps and go back to the Settings menu. You can’t simply flick it away, so be choosy about which conversations you bubble and stick to only your most important conversation string.
Reduce image sizes to send more quickly
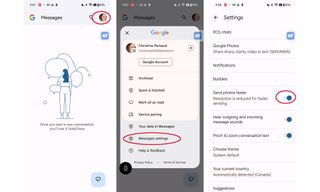
Like other instant messaging services, you can send more than just text and emojis through Google Messages. You can also send photos and videos. A feature introduced last year allows you to send photos using RCS even faster by scaling down resolution. The trade-off is that the photo is of lower resolution. But when you have a slow Internet or cellular connection, this allows you to send vacation photos, for example, without having to wait for several minutes before they go through. With this option, if you are experiencing lower data speeds, it will ensure your photos zip over to the recipient or recipients in record time.
1. Open Google Messages.
2. Open Settings by tapping on your profile picture at the top right.
3. Select Messages settings.
4. Turn on Send photos faster by tapping the slider to the right.
You might find that the Send photos faster option is actually already on, as it’s on by default on some phones. In this case, you have already been enjoying it without knowing it! If that’s the case, continue doing what you’re doing and rest assured your photos are being adjusted so they send as quickly as possible. Otherwise, if you want to send images in higher resolution, you should toggle it off.
Toggle Show expressive animations

Expressive Animations are a neat option in Google Messages, animating commonly used emojis like the thumbs up and down symbols, the laughing emoji, heart, angry, birthday, and more. But many users weren’t too keen on them popping up all the time, especially with these emojis that tend to be used frequently in conversation. Before you get started with Google Messages, you might want to toggle this off so it doesn’t make your everyday conversations a little too expressive.
1. Open Google Messages.
2. Open Settings by tapping on your profile picture at the top right.
3. Toggle Show expressive animations, depending on whether you want them on or off.
Note that this feature might not yet be rolled out to your specific device, depending on when you read this. But do a quick check, and if it’s there, go ahead and turn it off and you find it to be too much. You can always go back and turn it on when you are up for it. In a perfect world, Google would allow you to choose which emoji become expressive animations, and such customization could potentially be available in the future. Note that turning this feature off won’t impact your Photomoji.
Clean up your message threads
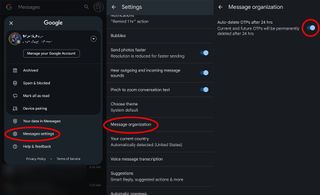
One Time Password (OTP) messages arrive with a special temporary code that expires within a few minutes. They can only be used once and are designed for two-factor authentication. You’ll often see these from sources like a financial institution or when logging into a secure site of some kind. Once you receive an OTP message, chances are you move on to the task at hand and forget all about it. This can add to clutter in your Google Messages. Thankfully, there’s an easy way to set it such that they delete after 24 hours, freeing up space on your phone and reducing clutter.
1. Open Google Messages.
2. Open Settings by tapping on your profile photo at the top right corner.
3. Select Message settings.
4. Go to Message organization.
5. Turn Auto-delete OTPS after 24 hours to the on position by tapping the slider on the right.
Swipe left and right
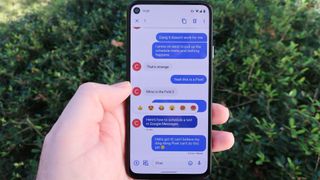
With customized swipe gestures in Google Messages, you can set what the app does when you swipe left or right on a particular message. You can have it do nothing if you find you often inadvertently swipe when you don’t mean to, have it archive a message, or even simply delete it. First, you need to set this feature up.
1. Open Google Messages.
2. Select Settings via your profile photo in the top right.
3. Select Message Settings.
4. Scroll down and select Swipe actions.
5. Select Customize for Swipe right and select what you want this action to do.
6. Select Customize for Swipe left and select what you want this action to do.
That’s it! From here, cleaning up your Google Messages inbox become easy as pie with a simple swipe to the left or right on each message.
Personalize your text bubbles with new colors
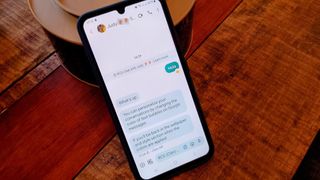
You can personalize the look of text bubbles in Google Messages by changing the color thanks to this feature that was added in late 2023. It allows you to swap a dull color for something brighter and bolder if desired, or maybe a more muted hue for professional conversations. This can be done by simply changing the theme on your phone, but Google Messages lets you change bubble colors in individual chats, too.
1. Open a conversation in Google Messages.
2. Tap the three dots in the top right corner.
3. Tap Change colors.
4. Select the color you desire.
5. Select Confirm.
You can choose from nine color options, and the color will change for your messages, with only slight changes for the receiving messages. Keep in mind that this feature is only for RCS chats and may still be rolling out to devices.
Turn your pics into emojis

Available for use with both SMS or RCS since it was announced in late 2023 (the feature may not yet be available for all Android devices), you can take a photo from your phone, turn it into an adorable Photomoji, then send it to someone in a Google Message. It’s easy to use Photomoji in the Google Messages app. These are created right from your photo album, so there’s no third-party app needed.
1. Open the Google Messages app.
2. Open a conversation window.
3. Select the emoji icon.
4. Select Create.
5. Choose an image from your library.
6. The subject of the photo will be extracted from the image and turned into a Photomoji.
7. Select Send.
8. To use an already created Photomoji as a reaction within a message, Long-press on the message.
9. Select the emoji icon.
10. Select the Photomoji tab (you can also create a new Photomoji from here by selecting Create instead.)
11. Pick the Photomoji from your library and Send.
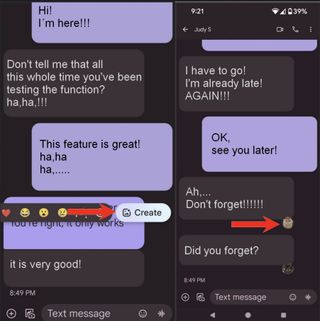
One thing to note is that you can’t crop the image, rotate it, or add filters, so you may wish to crop and/or rotate it in Photos first to the exact look you want and save that version of the photo as a copy to use for the purposes of Photomoji. Once you create and send a Photomoji, it will be saved as a sticker that you can use any time you want, expressing yourself more creatively than with just plain text or even basic emojis.
Happy messaging!
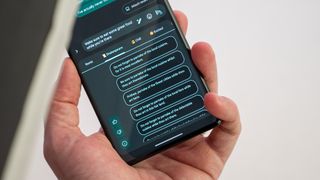
After following these first things to do with Google Messages, you’ll be off to the races with the instant messaging service for the best Android phones. Keep in mind that the steps may vary slightly in wording or options depending on which brand Android device you are using. But in most cases, once you start entering the settings menus for Google Messages in each phone, you’ll be able to follow this guide to figure out where to go next. All these tips provide a wonderfully personalized experience with Google Messages.
Once you’re done, you can start to do more involved tasks, like setting message reminders, pinning your most important conversations, and exploring even more Google Messages tips and tricks. Go even further with features like Magic Compose, which analyzes your history of messages to help you compose replies in conversation threads that fit with what you were likely about to type. Genius!
Google Messages
Google Messages is a free app that allows you to send and receive instant messages as well as SMS/MMS. It comes pre-loaded on virtually every Android device, it's super-simple to use, and new features are being added all the time, including the latest that leverage AI.
Download: Free at Google Play Store

Christine Persaud has been writing about tech since long before the smartphone was even a "thing." When she isn't writing, she's working on her latest fitness program, binging a new TV series, tinkering with tech gadgets she's reviewing, or spending time with family and friends. A self-professed TV nerd, lover of red wine, and passionate home cook, she's immersed in tech in every facet of her life. Follow her at @christineTechCA.
-
SeeBeeEss Meh! Until Google allows the user to adjust text size, text box colours, etc. (hey Google, believe it or not, everyone's vision is different, some people have vision disorders, and sizes and colours that work for some people don't necessarily work for others) independent of the system display settings, I'll pass and continue using Textra. I also checked all of my contacts while using Google Messaging, and only 1 was capable of RCS messaging.Reply -
Royce Ek Try pinch to zoom to change the size of the font. As for contacts who don't have RCS, they need to use an RCS compatible text app, or have it turned on in Google messages to take part in it.Reply -
SyCoREAPER Step 1 is actually: 'Don't get too comfortable. It's only a matter of time before they ruin or replace it'.Reply