Find My Device: What it is and how to use it to find your Android phone
Find My Device is an invaluable tool to locate your phone, and it's about to get much better.
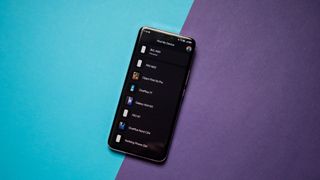
Find My Device easily lets you remotely track, lock, and erase the data on a lost or stolen phone. You can also see the battery life remaining on your phone and the Wi-Fi network it is connected to. There are other ways to track a lost Android phone, but Find My Device is the easiest option, and it is enabled on all Android phones out of the box.
Find My Device is a part of Google Play Protect and the broader Play Services, a suite of utilities designed to protect your phone from malicious content. Google is leveraging its machine learning expertise to scan and verify the apps installed on your phone, and while the Verify Apps feature has existed for several years now, Google is making the process much more visible to users.
What's new with Find My Device?

Google rolled out a huge update to Find My Device that brings it closer to the Find My network that's used by all of Apple's devices. The tech uses crowdsourced Bluetooth proximity data to locate devices, With billions of Android devices in use worldwide, this significantly increases the accuracy of the service, and if you're using the Pixel 8 or 8 Pro, it can locate offline devices as well.
There's no user intervention needed; Find My Device is enabled out of the box on all Android phones, and if you have location enabled on your phone, it is active from the moment you set up your device. What I like the most about the new features is that it can locate devices inside your home — provided you have a Nest device. The service also includes Bluetooth trackers now, and they're set to debut later in Q2 2024.
How to get started with Find My Device
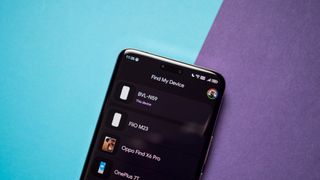
You'll need to sign in to Find My Device from your Google account. If you're signed in to more than one account on your phone, you'll get a drop-down menu from which you can select the account you want to associate with the phone.
1. Open Find Device from your home screen or app drawer.
2. Select the Google account you want to use the service with.
3. Hit the Continue as button.
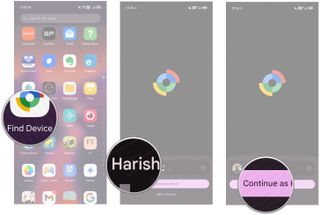
4. Enter your Google account password.
5. Tap Sign in.
6. You'll see a list of all devices connected to your Google account.
Be an expert in 5 minutes
Get the latest news from Android Central, your trusted companion in the world of Android
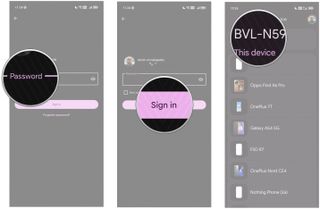
How to find your phone with Find My Device
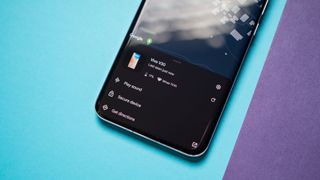
Once you're signed in to Find My Device and select a device, you'll see a map with its current location and two options — Play sound and Secure device. Hitting the latter option will allow you to lock the device and log out of your Google account. If you've signed into more than one phone, you can select a particular device by browsing the list of devices associated with your account.
1. Open Find Device from your home screen or app drawer.
2. Select your phone from the list of devices at the top of the screen.
3. See if your phone is discoverable.
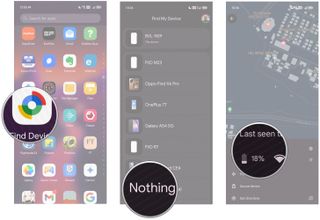
How to locate your phone over the web
If you've lost your phone, you can remotely locate it through the Find My Device website. You'll need to sign in to the Google account that was used to set up Find My Device. It takes a few seconds, but the service should be able to track your phone. Alternatively, you can also do a Google search for "find my phone" to locate your handset.
1. Head to the Find My Device website.
2. Sign in to your Google account.
3. Check if your device is visible.
How to ring your phone with Find My Device
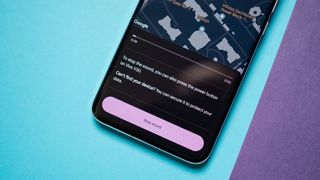
The best part about Find My Device is that it is easily accessible. If you need to locate your phone, just head to the website or log in to the service from another phone. Once you sign in to Find My Device and locate your device, you can use the Play sound option, which plays a loud tone on your phone continuously at full volume even if you turned the ringer off. Once you find your phone, you can hit the power button to stop the ringing.
1. Locate your phone in the list of devices associated with your account.
2. Tap Play sound.
3. Your device will start ringing. You can hit the power button to stop the sound.
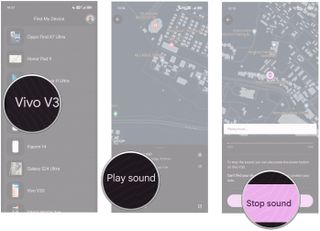
How to lock your phone with Find My Device

The Secure option allows you to lock your phone remotely. In addition, you can display a message over the lock screen and add a button to call back your number so that anyone that comes across your phone can easily get in touch with you.
1. Locate your phone on Find My Device.
2. Tap Secure device.
3. Select Add contact info to add a message and phone number to display on the lock screen and tap Secure.
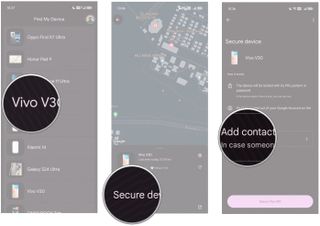
How to erase your lost phone's data remotely

If you're sure that you're not going to see your phone again, there is the nuclear option of erasing the data remotely. Doing this will delete all the data on your phone the next time it is switched on.
1. Locate your phone on Find My Device.
2. Go to the Settings gear icon on the right.
3. Select Factory reset to erase all data on the device.
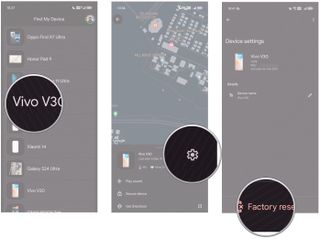
Find My Device is the only tool you'll need to track your missing phone. The best part is that it comes installed out of the box, and once you set it up, you don't need to do much with it.
Having a service like this is handy, but you should also make it a point to jot down your phone's IMEI and serial numbers. You can never be too careful, and in a scenario where you lose your phone, or it gets stolen, an IMEI number lets you de-register the phone from cellular networks.

Harish Jonnalagadda is a Senior Editor overseeing Asia at Android Central. He leads the site's coverage of Chinese phone brands, contributing to reviews, features, and buying guides. He also writes about storage servers, audio products, and the semiconductor industry. Contact him on Twitter at @chunkynerd.